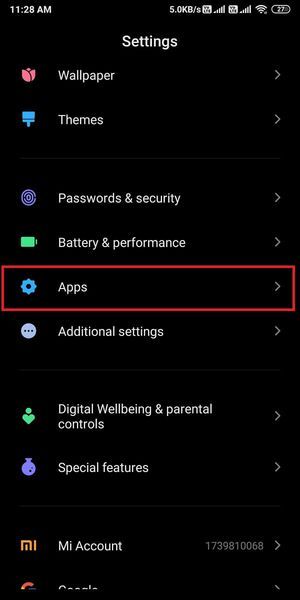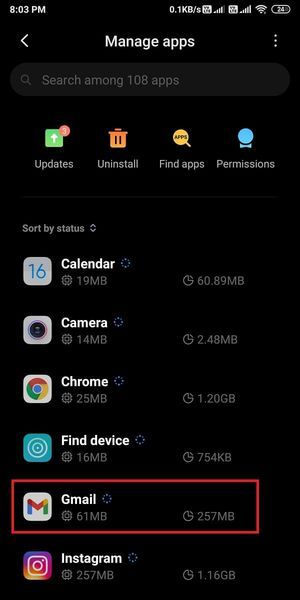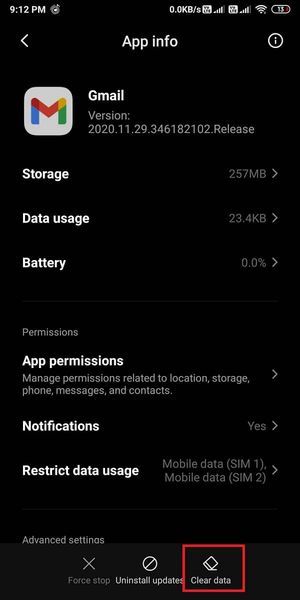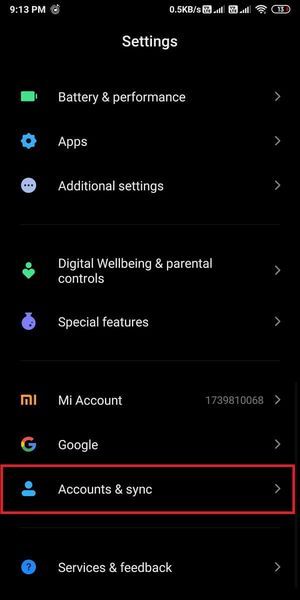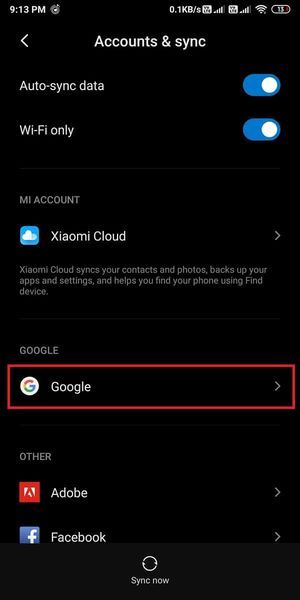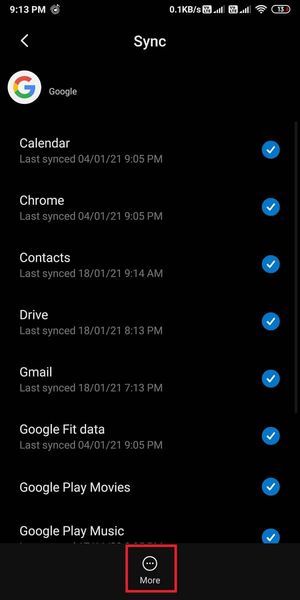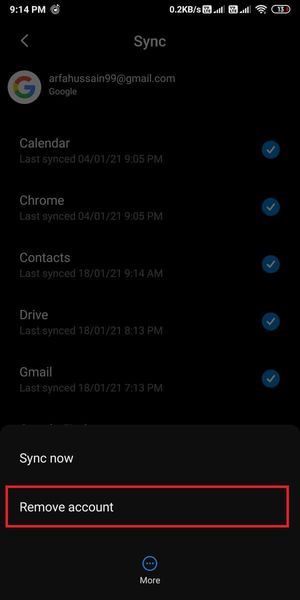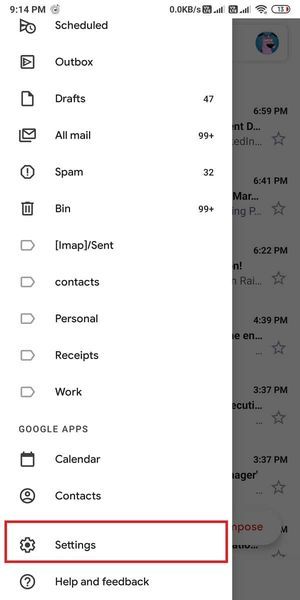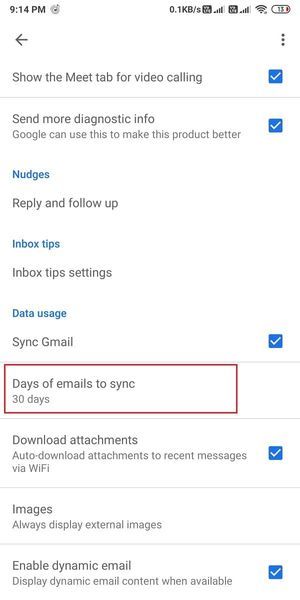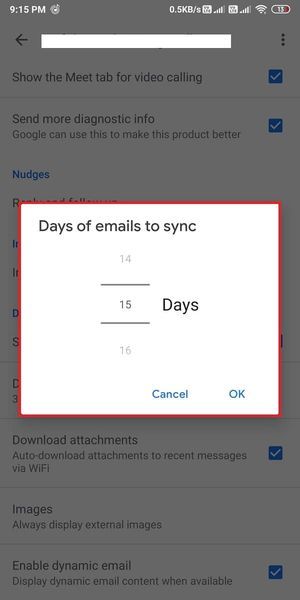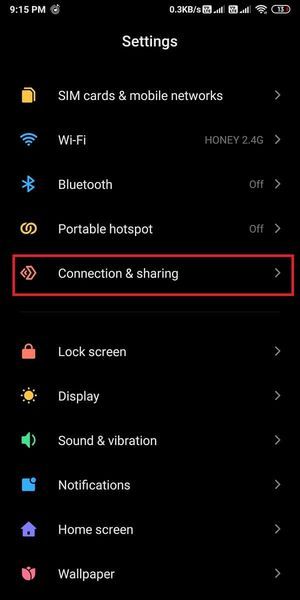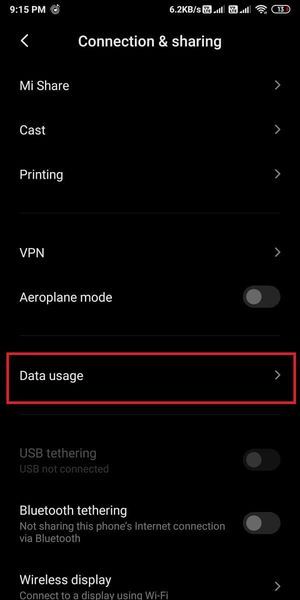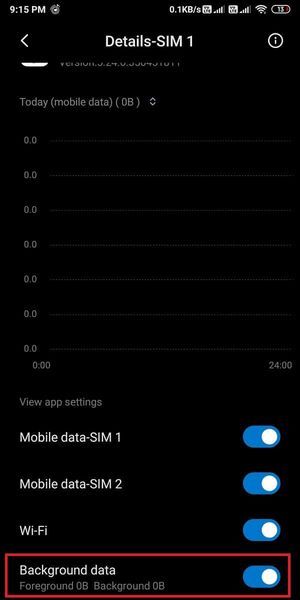Gmail संसारभरि सबैभन्दा धेरै प्रयोग हुने इमेल सेवाहरू मध्ये एक हो। यो इमेल सेवा व्यापार इमेल, संलग्नक, मिडिया, वा अन्य केहि पठाउन को लागी धेरै उपयोगी छ। यद्यपि, केही एन्ड्रोइड प्रयोगकर्ताहरूले PDF एट्याचमेन्टसहित इमेलहरू पठाउँदा जीमेल लाइनमा समस्याको सामना गर्छन्। कुनै कारणले इमेलहरू आउटबक्स फोल्डरमा अड्किएपछि प्रयोगकर्ताहरूले इमेलहरू पठाउन सकेनन्। पछि, प्रयोगकर्ताहरूले आउटबक्स फोल्डरमा घण्टासम्म अड्किएको इमेल पठाउन असफल त्रुटि प्राप्त गर्छन्। हामी बुझ्दछौं कि यो निराशाजनक हुन सक्छ जब तपाईं आफ्नो मालिकलाई व्यापार मेल वा तपाईंको शिक्षकलाई केहि असाइनमेन्ट पठाउन प्रयास गर्दै हुनुहुन्छ। त्यसकारण, तपाईलाई मद्दत गर्न, हामीसँग एउटा सानो गाइड छ जुन तपाईले पछ्याउन सक्नुहुन्छ जीमेल लामबद्ध र असफल त्रुटि ठीक गर्नुहोस्।

सामग्री[ लुकाउनुहोस् ]
- जीमेल लामबद्ध र असफल त्रुटि ठीक गर्नुहोस्
- जीमेल लामबद्ध र असफल त्रुटि को कारण के हो?
- जीमेल लामबद्ध र असफल त्रुटि समाधान गर्न 5 तरिकाहरू
- विधि १: Gmail को क्यास र डाटा खाली गर्नुहोस्
- विधि २: Gmail सिङ्कलाई अस्थायी रूपमा सक्षम र असक्षम पार्नुहोस्
- विधि 3: हटाउनुहोस् र आफ्नो जीमेल खाता फेरि सेटअप गर्नुहोस्
- विधि 4: दिनहरू सिङ्क गर्न विकल्प घटाउनुहोस्
- जीमेल लामबद्ध र असफल त्रुटि को कारण के हो?
जीमेल लामको अर्थ हो कि जीमेल यस समयमा तपाईंको मेल पठाउन असमर्थ छ, र त्यसैले मेल सीधा आउटबक्स मेलमा जान्छ। आउटबक्स फोल्डरमा मेलहरू पछि पठाइन्छ। तर, कहिले Gmail ले आउटबक्सबाट मेल पठाउन असमर्थ छ, प्रयोगकर्ताहरूले असफल त्रुटि प्राप्त गर्छन्। हामी Gmail लाई लामबद्ध र असफल त्रुटि पछि केही सम्भावित कारणहरू उल्लेख गर्दैछौं:
1. जीमेल थ्रेसहोल्ड सीमा नाघेको छ
प्रत्येक इमेल सेवा प्लेटफर्म एक छ इमेल पठाउन को लागी सीमा एकैचोटी। त्यसैले Gmail मा कुनै खास मेल पठाउँदा तपाईंले यो सीमा नाघेको सम्भावना हुन्छ। त्यसकारण, जब तपाइँ मेल पठाउने प्रयास गर्नुहुन्छ, यो तपाइँको आउटबक्समा जान्छ र पछि पठाउन लामबद्ध हुन्छ।
2. नेटवर्क सम्बन्धित मुद्दा
Gmail को सर्भर केही समयको लागि डाउन हुन सक्ने सम्भावनाहरू छन्, र त्यहाँ Gmail र सर्भर बीच नेटवर्क-सम्बन्धित समस्या छ।
3. फोनमा कम भण्डारण ठाउँ
यदि तपाईंले Gmail मा मेल पठाउनुभयो भने, यसले एपमा भण्डारण ठाउँ ओगटेको छ। त्यसैले यदि तपाईं तपाईको फोनमा कम भण्डारण छ , त्यसपछि कम भण्डारणको कारण Gmail ले डाटा साइज समायोजन गर्न नसक्ने सम्भावनाहरू छन्। तसर्थ, तपाईको फोनमा कम भण्डारण ठाउँको साथ, Gmail ले इमेल पठाउन सक्षम नहुन सक्छ, र तपाईको इमेल आउटबक्स फोल्डरमा लामबद्ध छ।
जीमेल लामबद्ध र असफल त्रुटि समाधान गर्न 5 तरिकाहरू
जीमेल लामबद्ध र असफल त्रुटि समाधान गर्न सक्ने विभिन्न तरिकाहरू छलफल गर्नु अघि,त्यहाँ केहि चीजहरू छन् जुन तपाईंले विचार गर्नुपर्छ:
- सुनिश्चित गर्नुहोस् कि समस्याहरू Gmail एपमा मात्र छन् र Gmail को वेब संस्करण होइन। यसरी तपाईले जिमेलको सर्भर डाउन छ वा छैन थाहा पाउन सक्नुहुन्छ। यद्यपि, यदि तपाईले जीमेलको वेब संस्करणमा उही समस्या सामना गर्नुभयो भने, यो सम्भवतः जीमेल पक्षबाट सर्भर सम्बन्धित समस्या हो।
- निश्चित गर्नुहोस् कि तपाईंले Gmail एपको नवीनतम संस्करण प्रयोग गरिरहनुभएको छ जुन तपाईंले गुगल प्ले स्टोरबाट स्थापना गर्नुभयो र अज्ञात स्रोतबाट होइन।
- सुनिश्चित गर्नुहोस् कि तपाईंले 50MB फाइल साइज भन्दा बढीको संलग्नकहरूसँग मेल पठाउँदै हुनुहुन्छ।
- निश्चित गर्नुहोस् कि तपाईंसँग स्थिर इन्टरनेट जडान छ।
माथिका चरणहरू सुनिश्चित गरेपछि, तपाईं जीमेल लाइनमा र असफल त्रुटि ठीक गर्न निम्न विधिहरू प्रयास गर्न सक्नुहुन्छ:
विधि १: Gmail को क्यास र डाटा खाली गर्नुहोस्
जीमेलमा लामबद्ध र असफल त्रुटि समाधान गर्न , तपाईं Gmail एपको क्यास र डाटा खाली गर्न प्रयास गर्न सक्नुहुन्छ। तपाईंले क्यास र डाटा खाली गर्नु अघि Gmail एप बन्द गर्न निश्चित गर्नुहोस्।
१. खोल्नुहोस् सेटिङहरू तपाईको एन्ड्रोइड फोनमा।
2. मा जानुहोस् ' एपहरू 'ट्याब त्यसपछि खोल्नुहोस्' ट्याप गर्नुहोस् एपहरू प्रबन्ध गर्नुहोस् .'
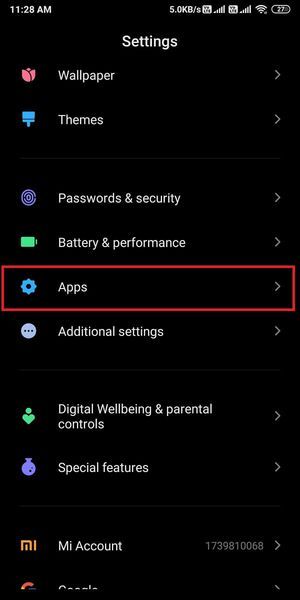
३.तपाईंले स्क्रिनमा देख्नुहुने अनुप्रयोगहरूको सूचीबाट आफ्नो Gmail एप पत्ता लगाउनुहोस् र खोल्नुहोस्।
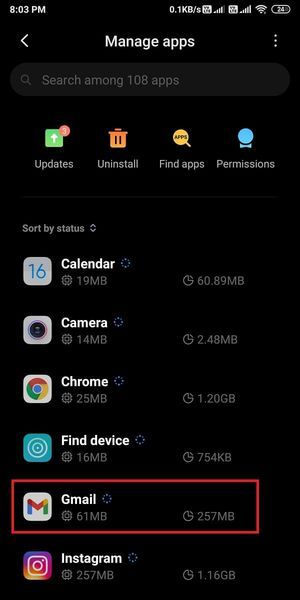
4. अब 'मा ट्याप गर्नुहोस् डाटा खाली गर्नुहोस् ' स्क्रिनको तल। एउटा सञ्झ्याल पप अप हुनेछ, जहाँ तपाईंले चयन गर्नुपर्नेछ ' क्यास खाली गर्नुहोस् .'
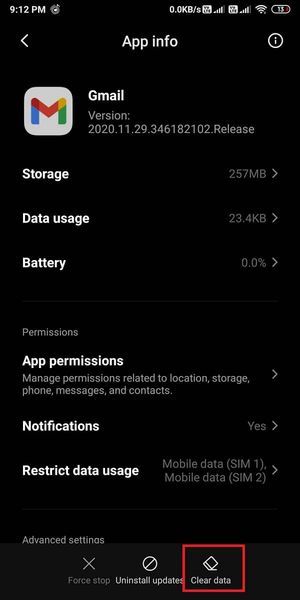
5. अन्तमा, यसले क्यास र डाटा खाली गर्नेछ तपाईको जीमेल एप ।
विधि २: Gmail सिङ्कलाई अस्थायी रूपमा सक्षम र असक्षम पार्नुहोस्
तपाईले आफ्नो फोनमा जीमेल सिंक विकल्प सक्षम र असक्षम गर्ने प्रयास गर्न सक्नुहुन्छ कि यो ठीकसँग काम गरिरहेको छ वा छैन भनेर जाँच गर्न।
१. खोल्नुहोस् सेटिङहरू तपाईको एन्ड्रोइड फोनमा।
2. तल स्क्रोल गर्नुहोस् र 'मा ट्याप गर्नुहोस् खाता र सिंक .'
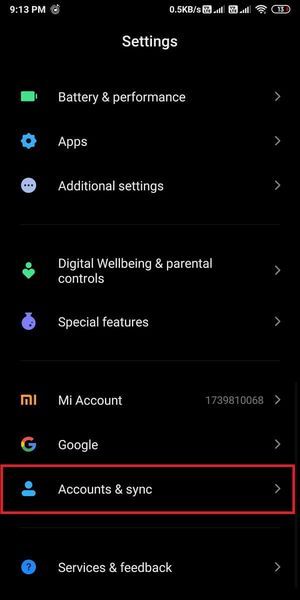
3. आफ्नो खाता र सिंक खण्डमा, तपाईंले 'मा ट्याप गर्नुपर्छ। गूगल ' आफ्नो गुगल खाता पहुँच गर्न।
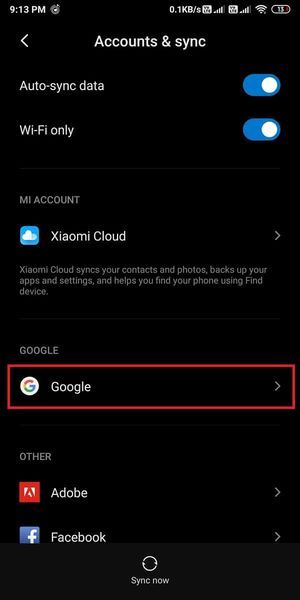
४. अब, इमेल खाता छान्नुहोस् तपाईंले जीमेलसँग लिङ्क गर्नुभएको छ।
५। अनचेक गर्नुहोस् सर्कलको छेउमा ' Gmail .'

6. अन्तमा, फेरी सुरु तपाईंको फोन र फेरि सक्षम गर्नुहोस् ' Gmail ' सिंक विकल्प।
विधि 3: हटाउनुहोस् र आफ्नो जीमेल खाता फेरि सेटअप गर्नुहोस्
यो प्रयोगकर्ताहरूको लागि लामो प्रक्रिया हुन सक्छ। तपाईं आफ्नो फोनबाट आफ्नो Google खाता हटाउन प्रयास गर्न सक्नुहुन्छ र आफ्नो खाता फेरि सेट गर्नुहोस्।
1. खोल्नुहोस् सेटिङहरू तपाईको फोनमा।
2. जानुहोस् ' खाता र सिंक .'
3. आफ्नो खाता र सिंक खण्डमा, तपाईंले 'मा ट्याप गर्नुपर्छ। गूगल ' आफ्नो गुगल खाता पहुँच गर्न।
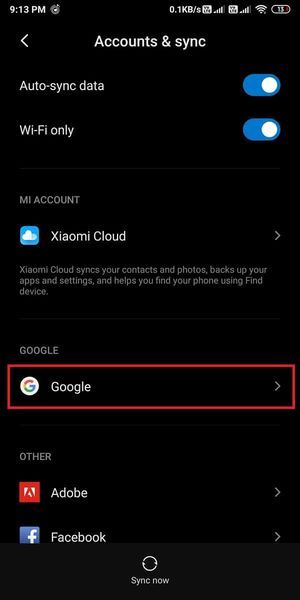
चार। तपाईको Gmail सँग लिङ्क भएको तपाईको इमेल खाता चयन गर्नुहोस्।
5. अब, 'मा ट्याप गर्नुहोस् थप ' स्क्रिनको तल।
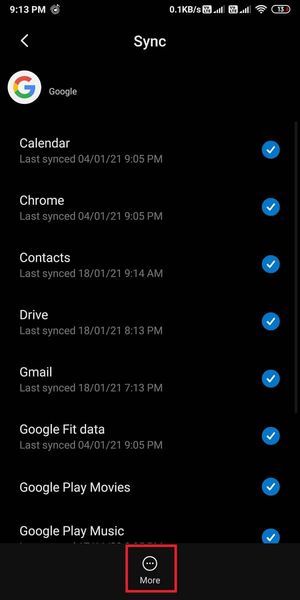
6. ट्याप गर्नुहोस् ' खाता हटाउनुहोस् ' विकल्पहरूको सूचीबाट।
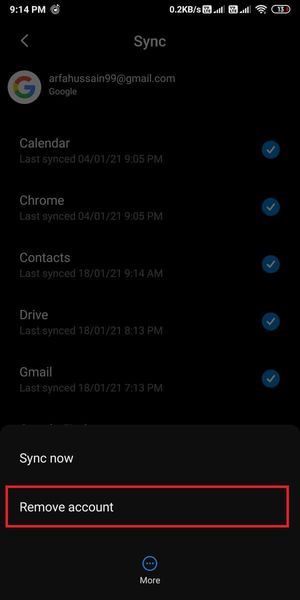
7. Gmail को लागि क्यास र डाटा खाली गर्नुहोस् र फेरी सुरु तिम्रो फोन।
8. अन्तमा, आफ्नो फोनमा आफ्नो जीमेल खाता फेरि सेट गर्नुहोस्।
यो पनि पढ्नुहोस्: जीमेलले एन्ड्रोइडमा इमेलहरू नपठाउने समस्या समाधान गर्नुहोस्
विधि 4: दिनहरू सिङ्क गर्न विकल्प घटाउनुहोस्
तपाईको जीमेल खाताले सामान्यतया केहि दिनको लागि मेलहरू पुन: प्राप्त गर्दछ जब तपाईले फोनलाई जीमेलसँग कन्फिगर गर्नुहुन्छ। तसर्थ, जब तपाइँ आफ्नो Gmail खाता प्रयोग गर्नुहुन्छ, यसले तपाइँको पुरानो इमेलहरू पनि सिंक गर्दछ, जसले Gmail को लागि क्यास र भण्डारण आकार बढाउन सक्छ। त्यसैले सबै भन्दा राम्रो विकल्प सिंक विकल्प को लागी दिनहरु कम गर्न को लागी छ। यसरी, जीमेलले 5 दिन भन्दा बढी अवधिको भण्डारणबाट सबै इमेलहरू नष्ट गर्नेछ।
1. आफ्नो खोल्नुहोस् Gmail तपाईको एन्ड्रोइड फोनमा एप।
2. मा ट्याप गर्नुहोस् ह्याम्बर्गर आइकन स्क्रिनको शीर्ष बायाँ कुनामा।

3. तल स्क्रोल गर्नुहोस् र खोल्नुहोस् सेटिङहरू ।
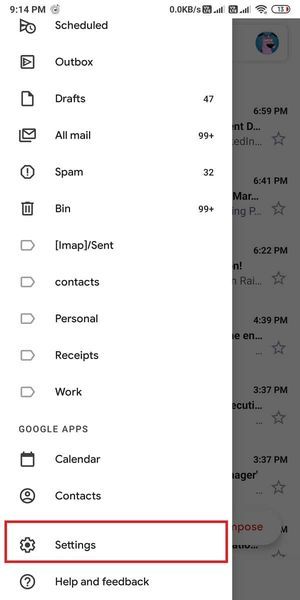
चार। आफ्नो इमेल खाता छान्नुहोस्।
5. अब, तल स्क्रोल गर्नुहोस् र 'मा ट्याप गर्नुहोस्। सिङ्क गर्नका लागि इमेलहरूको दिन .'
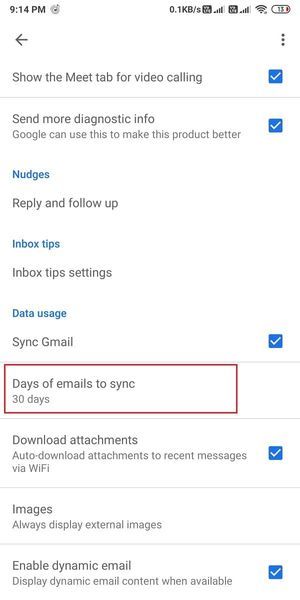
6. अन्तमा, दिनहरू 30 दिन वा कममा घटाउनुहोस् । हाम्रो अवस्थामा, हामी यसलाई 15 दिन बनाइरहेका छौं।
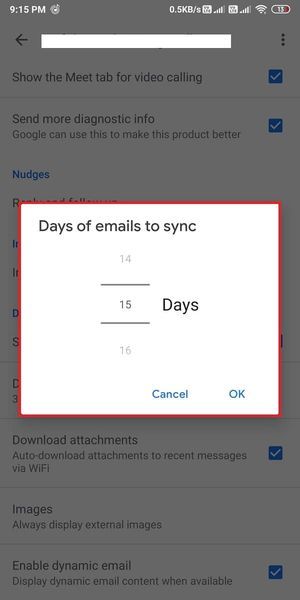
तपाईंले परिवर्तनहरू गरेपछि, तपाईंले Gmail को लागि क्यास र डाटा खाली गर्न निश्चित गर्नुहोस्।
जडान र साझेदारी ' ट्याब।
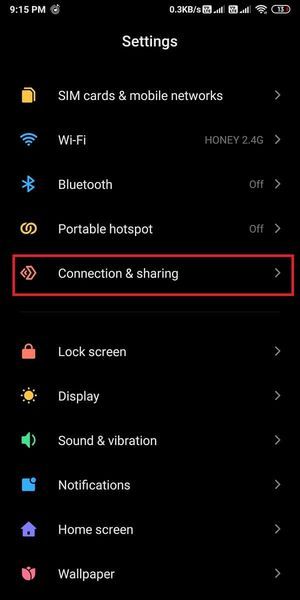
3. खोल्नुहोस् ' डाटा उपयोग जडान र साझेदारी ट्याबमा।
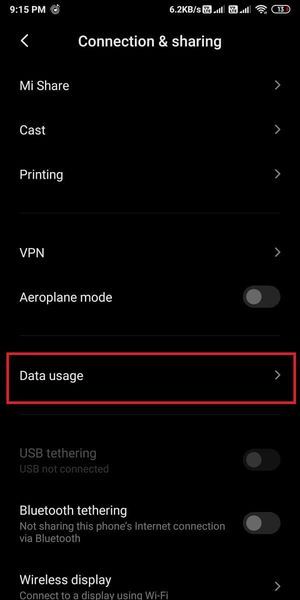
4. तल स्क्रोल गर्नुहोस् र आफ्नो पत्ता लगाउनुहोस् जीमेल एप।
5. अन्तमा, सुनिश्चित गर्नुहोस् कि 'का लागि टगल गर्नुहोस् पृष्ठभूमि डेटा ' छ अन ।
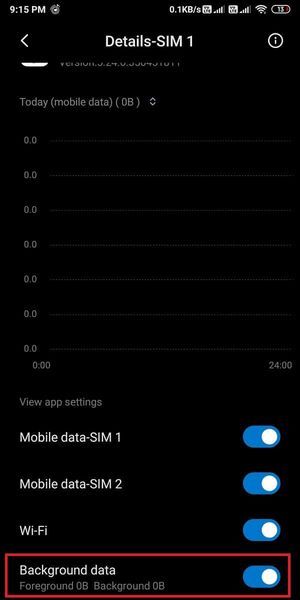
तपाईंले सुनिश्चित गर्नुपर्छ कि तपाईंसँग स्थिर इन्टरनेट जडान छ र त्यहाँ कुनै नेटवर्क समस्याहरू छैनन्।
सिफारिस गरिएको:
- गुगल वा जीमेल प्रोफाइल तस्वीर कसरी हटाउने?
- एउटा इमेल सम्झनुहोस् जुन तपाईंले Gmail मा पठाउन चाहनुभएन
- फिक्स फेसबुक मा अहिले देखाउन को लागी कुनै पोस्ट छैन
- तपाईको एन्ड्रोइड फोनमा कम्पास कसरी क्यालिब्रेट गर्ने?
हामी आशा गर्छौं कि यो गाइड उपयोगी थियो र तपाईं सक्षम हुनुहुन्थ्यो जीमेल लामबद्ध र असफल त्रुटि ठीक गर्नुहोस् तपाईको एन्ड्रोइड फोनमा। यदि कुनै पनि विधिहरूले तपाईंको लागि काम गर्यो भने, हामीलाई तलका टिप्पणीहरूमा थाहा दिनुहोस्।
 पीट मिचेल
पीट मिचेल Pete साइबर S मा एक वरिष्ठ कर्मचारी लेखक हुनुहुन्छ। पीट सबै कुराको प्रविधिलाई माया गर्नुहुन्छ र हृदयमा एक उत्सुक DIYer पनि हुनुहुन्छ। उनीसँग इन्टरनेटमा कसरी गर्ने, सुविधाहरू, र प्रविधि गाइडहरू लेख्ने एक दशकको अनुभव छ।